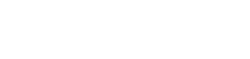By using this website you agree to our use of cookies. If you require more information or prefer not to accept cookies please visit our Privacy Policy >
How GIGABYTE OLED Care safeguards your OLED monitor from burn-in
If you own an OLED gaming monitor or are considering purchasing one, your primary concern may be the risk of burn-in. Nevertheless, with proper care, this risk can be significantly minimized. This is where GIGABYTE OLED Care comes in—an innovative protective measure driven by an AI-based algorithm, aimed at minimizing burn-in risks in the new generation of GIGABYTE OLED gaming monitors.
GIGABYTE OLED Care activates automatically, ensuring minimal interference with the user experience. In this article, we will elaborate on how this technology safeguards your OLED display from burn-in.
Understanding Burn-in
Before delving into the technical details, let’s understand what we’re dealing with. Burn-in occurs on OLED panels when a static image remains on the screen for an extended period, typically at maximum brightness, resulting in the deterioration of organic materials within the panel. This leaves a lingering imprint of the static image, known as burn-in. The most effective prevention method involves eliminating static images or elements from the screen and adjusting brightness settings as needed.
How GIGABYTE OLED Care Helps
GIGABYTE OLED Care integrates a suite of features designed to proactively mitigate the risk of burn-in on compatible GIGABYTE OLED gaming monitors. These functionalities can be conveniently accessed through the on-screen display (OSD) menu. Let's explore each feature in detail.
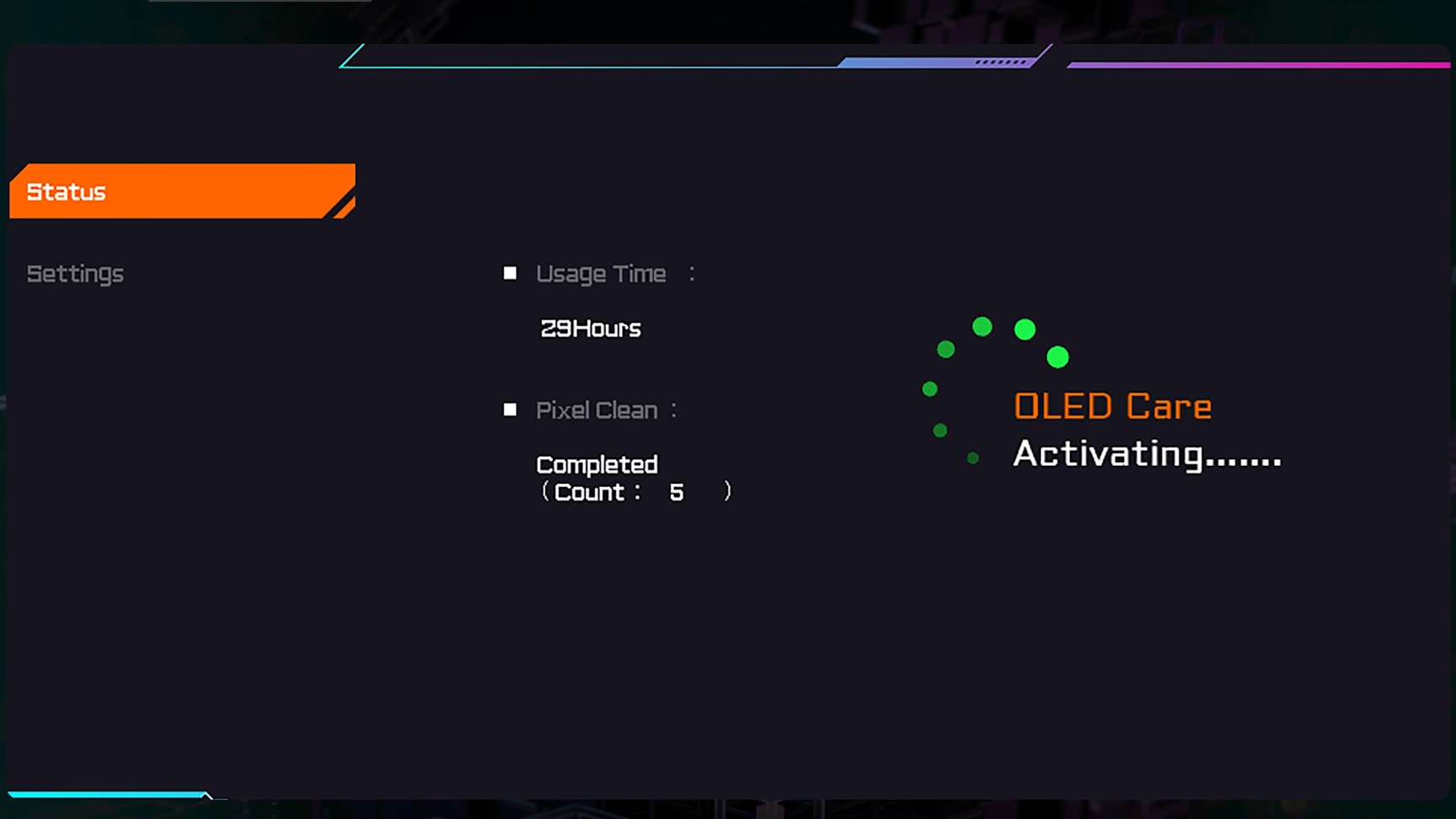
Pixel Clean
Pixel Clean scans each pixel of the screen, analyzing brightness discrepancies, and promptly eliminating any visual bright or dark spots that may develop over time. This ensures a vibrant display and maintains screen quality.
To activate Pixel Clean, the monitor requires a minimum operating time of 4 hours. Once this condition is met, Pixel Clean automatically activates in one of the following situations:
-
15 minutes after you turn off the monitor (default time interval, customizable in the menu).
-
If the monitor detects it's in an idle or standby state, Pixel Clean activates after 1 hour.
These operational states ensure Pixel Clean effectively maintains screen quality without disrupting your time with the monitor. However, manual execution is also an option, accessible at the top of the menu.
Pixel Clean typically takes about 6 to 8 minutes, during which the screen goes completely dark, with only the power indicator flashing. Make sure you do not power off or unplug the monitor to avoid any hiccups. Interruption is possible by pressing the monitor's power key if you need to return to your activities.
Static Control
Static Control detects inactivity on your screen; if there are no changes in screen content for over 2 minutes, the brightness gradually decreases to 20% of its maximum, protecting the screen and conserving power. When screen activity resumes, brightness quickly returns to normal.
Pixel Shift
Pixel Shift subtly shifts the entire screen by 1 to 2 pixels vertically and horizontally every 2 minutes, preventing prolonged display of static images and refreshing screen content dynamically. This subtle pixel shuffle is imperceptible to the human eye, so you won’t even notice what goes on in the background.
![]()
APL Stabilize
APL (Average Picture Level) Stabilize controls the luminance level of the overall screen to prevent screen aging and burn-in from prolonged high brightness display, while ensuring optimal eye comfort, particularly during sudden shifts in brightness.
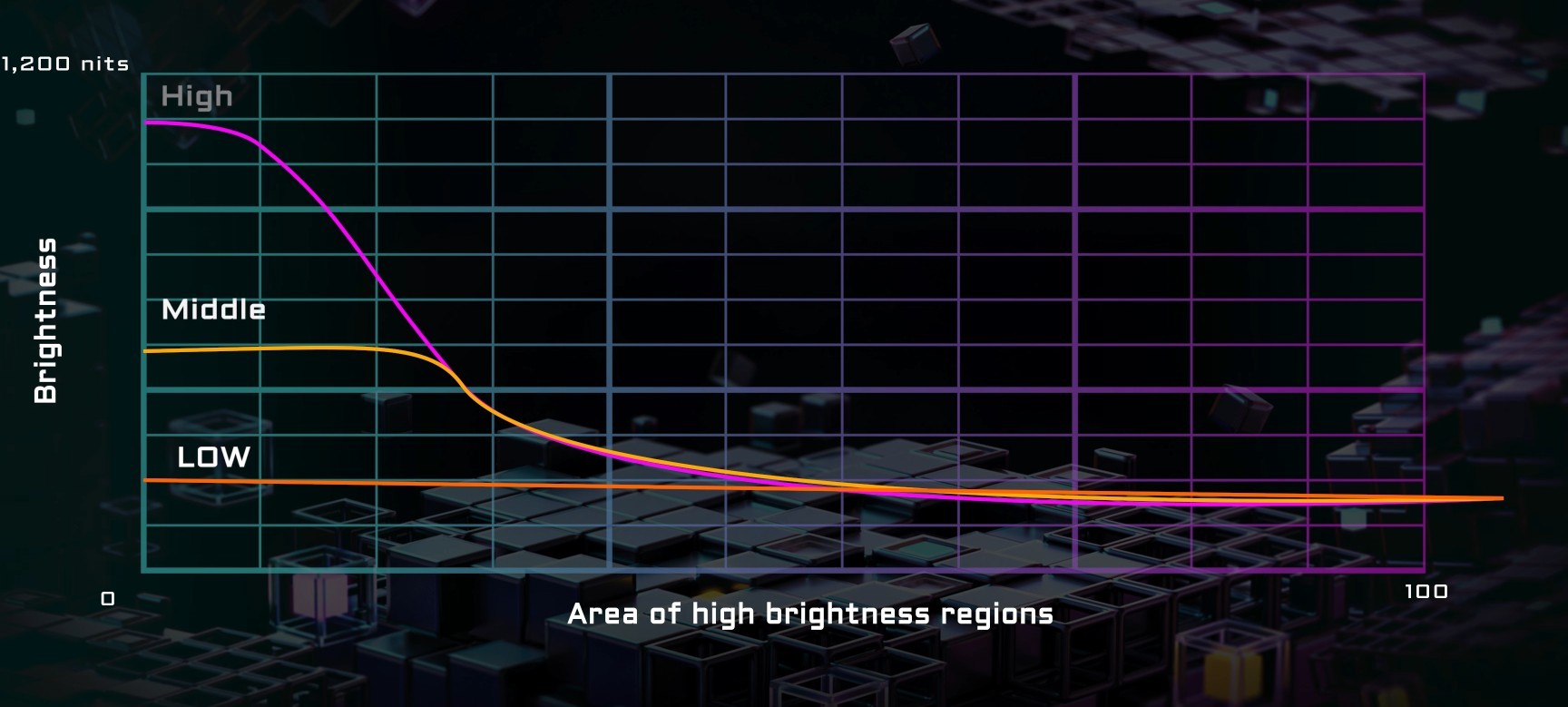
With APL Stabilize, you can choose from three brightness options, each corresponding to a different brightness cap. It’s set on Low by default, which is ideal for your SDR content. For HDR content, you could dial it up to Middle or High for an enhanced HDR viewing experience.
Sub-Logo Dim
Sub-Logo Dim detects fixed images or text, such as logos or text bars in news or sports broadcasts that appear at the bottom of the screen for extended periods, and automatically reduces their brightness, preventing OLED burn-in issues caused by prolonged display of static content.
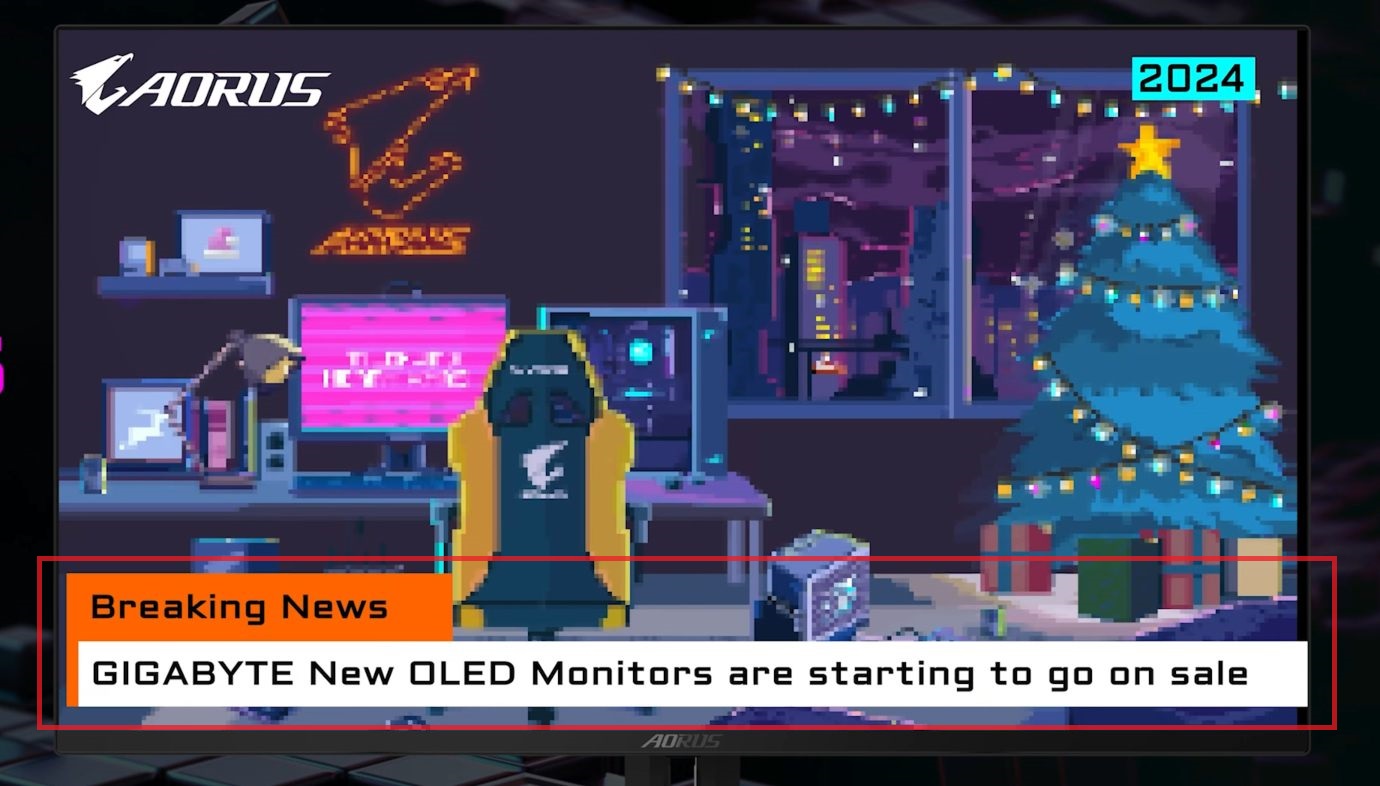
Sub-Logo Dim has two options: Low and High, reducing the brightness of the static area up to 20%, but the change is so subtle that it is not going to affect your viewing experience whatsoever.
Corner Dim
Corner Dim targets the risk of burn-in along the edges of your screen by specifically reducing brightness at the corners, dimming it by 15%. This feature not only protects the screen but also conserves power, all without interrupting your usage with any noticeable impact
Remarks
You can always restore factory defaults for OLED Care settings; just select the 'Reset settings' option available in the OSD menu.
For further insights into operational status, visit the Status page, where you'll find total operating time, Pixel Clean status, and frequency statistics.
With Added Warranty Coverage
GIGABYTE OLED Care is now available across the entire range of GIGABYTE OLED gaming monitors, featuring the applicable functionalities listed below:
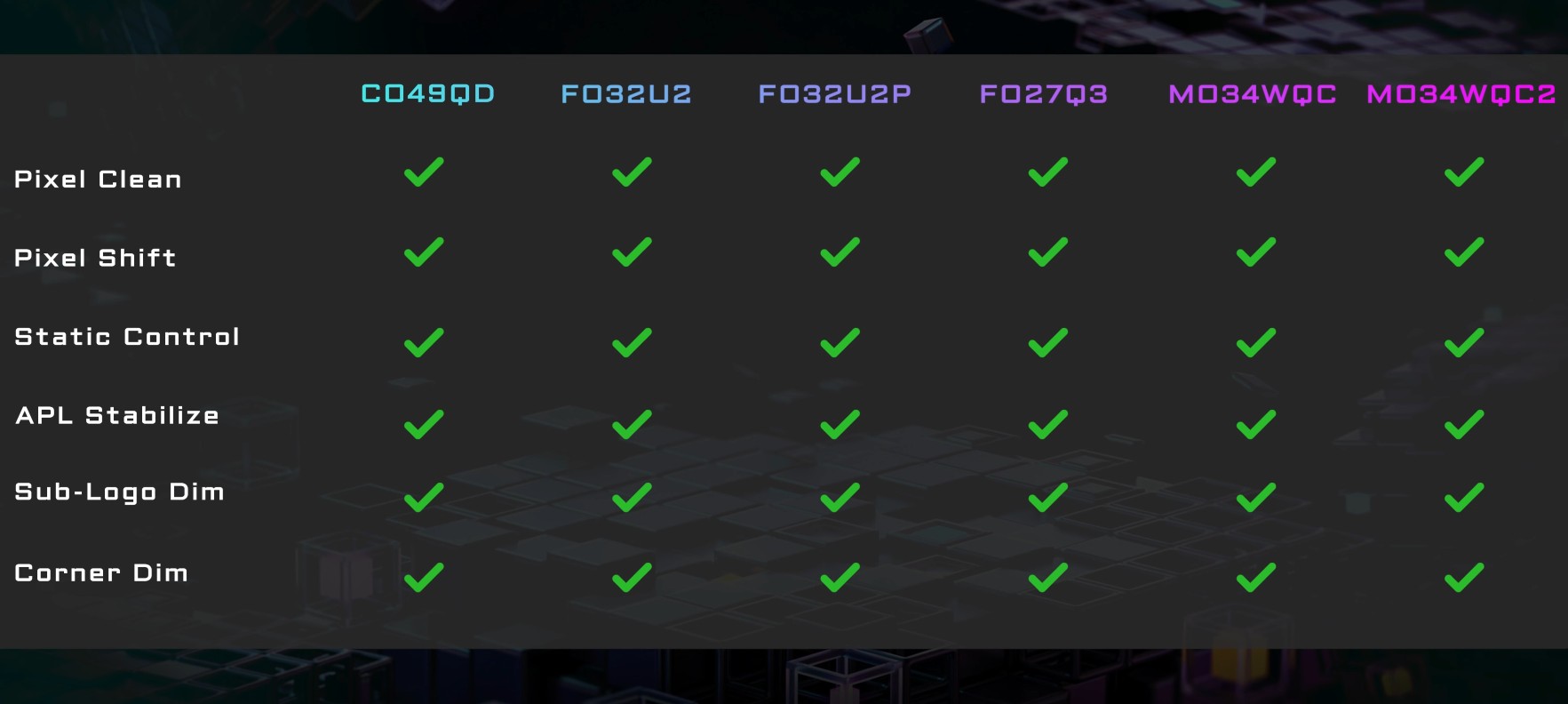
In addition to the AI-based GIGABYTE OLED Care and top-tier QD-OLED panel, GIGABYTE provides a premium 3-year warranty that covers panel burn-in, ensuring you can enjoy peace of mind.
Click here to discover more about GIGABYTE OLED gaming monitors and GIGABYTE OLED Care.